Do you know what is screen mirroring (Samsung Screen share or screencasting)? Samsung Screen mirroring is a feature provided by the smartphone manufacture that allows you to view content from your mobile device on your TV screen. This means you can remotely watch your favorite movie, images, online video and control it from your smart device. You can also connect these devices through a Wi-Fi or HDMI connection. But in this tutorial, we can focus on the Samsung Screen share option, how to do screen mirroring Samsung.
For connecting Samsung’s Smart TV using Samsung Screen mirroring, you should have SmartThings or Smart View app on your device, you can download it from Google PlayStore. Before we go forward let’s check out the supported smartphone capable to have this feature.
Which Smartphones and tablets have Samsung Screen Mirroring?
You use screen mirroring on Samsung’s smartphone, your device should be running Android 4.4.2 and above. But if your device running older than Android 4.112, so there is bad luck for you. Your device will not support the Screen sharing feature.
How to Check your Android Version?
To check your android version on your smartphone or tablet, Just go to your device settings à About section. However, some newer Samsung’s smartphone doesn’t have Smartphone mirroring option, Samsung renamed it from smart mirroring to Smart View.
How to find out if your device support or has a Screen Mirroring or Smart View function:
You can find it through settings or from the Notification menu bar.
Go to Home screen > Pull down the extended notification menu and check one of the options.
Samsung Screen Mirroring or Smart View function is Compatible devices with:
Galaxy series: Samsung Galaxy S10/S10+, Samsung Galaxy S9/S9+, Samsung Galaxy S8/S8+, Samsung Galaxy S7/S7 Edge, Samsung Galaxy S6, Samsung Galaxy S5, Samsung Galaxy S4, Samsung Galaxy S III, Samsung galaxy s20 Ultra, galaxy s20 plus, Samsung s21 screen mirroring, Samsung s21 ultra screen mirroring
Note series: Samsung Galaxy Note 10/Note 10+, Samsung Galaxy Note 9, Samsung Galaxy Note 8, Samsung Galaxy Note II, Samsung Galaxy Note 3, Samsung Galaxy Note 4, Samsung 8” Galaxy Note, Samsung Galaxy Note 10.1”, Samsung Galaxy Note 10.1″ 2014 Edition, galaxy s20 screen mirroring,
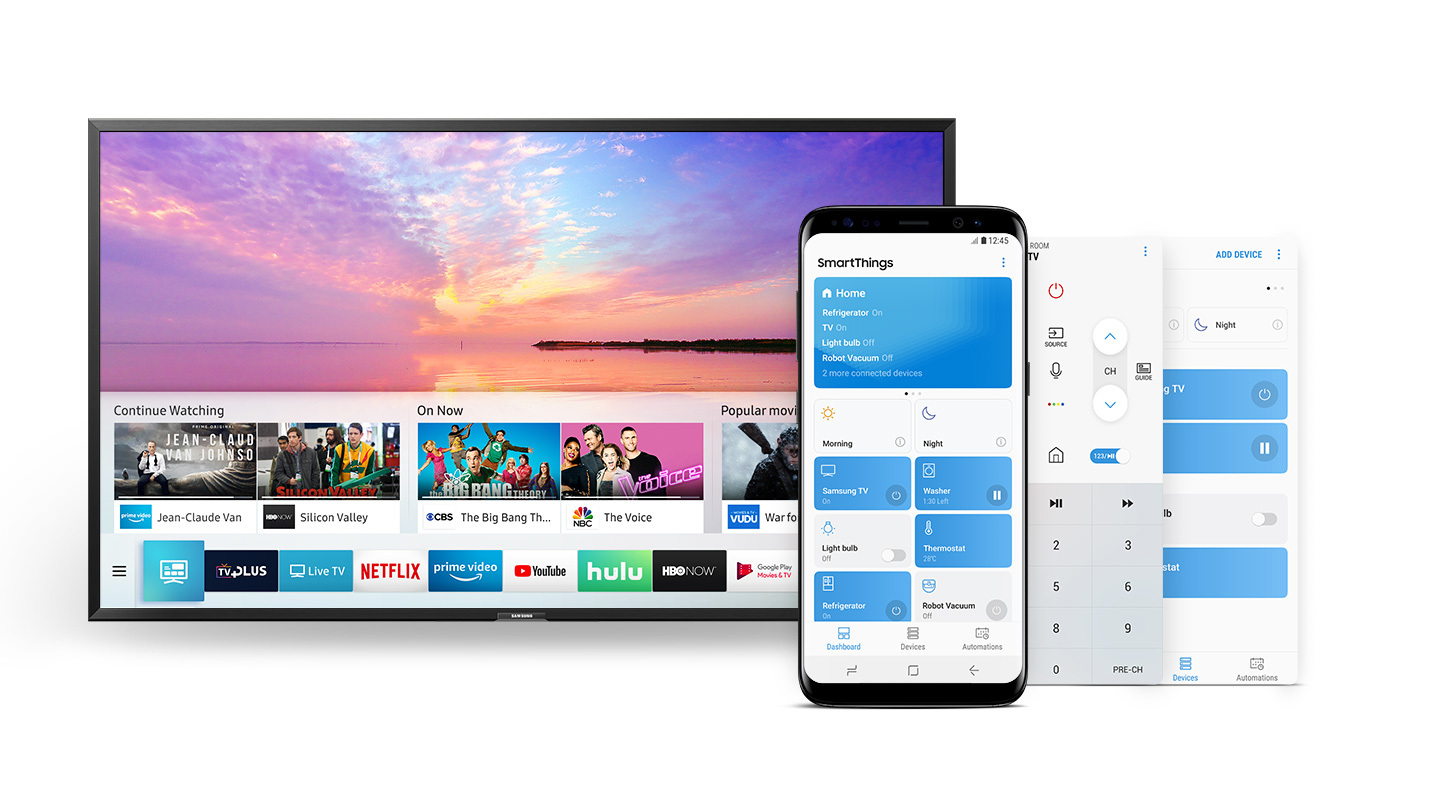
samsung screen mirroring
How to connect your smartphone to your Smart TV?
To connect Screen Mirror wirelessly, your smart TV must support a Wi-Fi connection. Don’t worry, If your TV is not smart and not support Wi-Fi, there are other options too. For this, you’ll need a casting device like Chrome Cast, Samsung AllShare Cast, or Amazon Firestick.
How to Prepare your smart TV? (Methods are almost the same in most Smart TVs)
As I said above Samsung old devices use Samsung screen mirroring and the new devices use the Smart View feature that helps to connect your device to the TV. This feature is compatible with TVs that support Wi-Fi direct technology.
Samsung TV model F range (2013): This TV model supports screen mirroring via Wi-Fi technology.
Samsung TV model (before 2013): This TV model supports screen mirroring via an Allshare Cast or HDMI cable.
There are 2 ways to prepare your Samsung TV
Method 1:
Step 1. Using Remote Press the Source button.
Step 2. Navigate to and select the Screen Mirroring option.
Step 3. Your TV will display a screen show message “waiting for a device to be connected” until your device is connected.
Please note: There is a two-minute limit to connect your device. After that two minutes, you need to follow the same process again.
Method 2:
Step 1. Using the Remote Select Menu option a Search for Network and Press the Select button.
Step 2. Scroll down and check the Screen Mirroring (Samsung galaxy screen share) option and press the Select button again to turn on Screen Mirroring
Prepare your Samsung smartphone and tablet
Step 1. Pull down the notification menu and Select the Screen Mirroring (Smart View) option on your device (like Samsung s21 ultra screen mirroring). Your device will automatically scan for TVs and other smart devices to which they can be mirrored.
Step 2. Select the device to which you want to connect. At this time we have to connect the TV. Make sure your TV must have the screen mirroring function switched on. Your device will now successfully by connecting to your TV.
Step 3. Once connected, your mobile device screen will now be displayed on the TV.
What you can do after successfully connecting the Samsung screen mirroring:
Step 1. You can see the images stored on your smartphone.
Step 2. Watch videos and control them through your device like play pause.
Step 3. Play or stream video from Apps.
Step 4. Playing music through your TV’s speakers instead of your external devices.
Step 5. Play Games on TV and again control it from your smartphone.
Hope with this tutorial you’ll understand how screen mirroring Samsung works, but what about iPhone user? How to screen mirroring iPhone to Samsung tv? For this just read this Article How to Screen Mirroring iPhone to Samsung TV?
FAQ
- How is Screen mirroring Samsung tv works?
- How Screen Share Samsung work with mirroring tv Samsung?
- Connect your Samsung smartphone to your TV?
- Samsung Screen share and connect Samsung phone to tv
- Samsung phones with a smart view or Screen mirroring Samsung tablet
- How to screen mirroring Samsung tv using galaxy s20
- mirroring tv Samsung / connect Samsung phone to tv
- How to Screen mirroring Samsung s21